Are you a student?
Business owner?
Shopper?
Or maybe a lookin’-for-that-next-car(er)? 😎
Do you need to capture online research and review it later?
Read on, and I’ll dazzle you with my awesomeness.
Oh.
Did I write that out loud?
What I really mean is …
I’m hiding behind the fact this big, bad former
IT technical writer didn’t figure this out on her own.
It came from the person who really ran our department.
No matter what our boss said.
Oh, yeah. You know who I mean.
Our all-knowing, all-powerful … department admin.
Among her bazillion tech surprises, she had this little gem tucked up her sleeve.
It comes in handy for me all-l-l the time.
This post is a follow-up
I wanted to expand on my article about saving documents as PDFs.
So I’m sharing that admin’s revelation to those who research online.
Not just office documents, but items online.
Sometimes, we need to quickly save a webpage for later review.
Yes. I said webpage.
And we’re gonna see how to save it as a PDF file.
The whole thing. Even the parts you would scroll to see.
And lo, there was an outcry in the land: “Sign me up!”
The application I use to capture webpages
Usually, a right-click on your mouse provides an option to save a webpage as a PDF.
If that doesn’t happen, my favorite go-to is the no-nonsense free download from CutePDF Writer.
You can purchase an upgrade, but the freebie works fine for me.
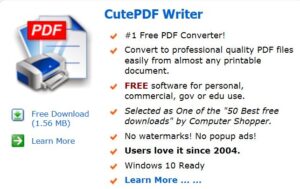
https://www.cutepdf.com/index.htm (8-21-2019)
Using your PDF writer
CutePDF Writer installs on your computer as a printer (which makes sense once you think about it, but it takes a little getting used to).
1. Right-click on the page you want to save.
2. Select Print… on your computer’s pop-up list.
3. Choose your CutePDF Writer p-r-i-n-t-e-r.
4. Click Print.
It takes a moment to run through the process, saving everything you would find when scrolling through this particular page.
5. Provide a destination and name for your PDF.
There’s no more tedious copy/paste/scroll down, copy/paste/scroll down, etc. as you capture a lot o’ junk items along the way.
Using the PDFs you create
Here are two ways to use this option to speed up a project.
Scenario 1:
Instead of a website usability coaching call, you’ve decided on a full site assessment. During my research, I’ve discovered some behind-the-scenes coding you may want to consider.
I’m looking at your top competitor’s page, and they use that coding to grab your potential clients, and that competitor ranks above you in online searches.
I capture the information into a PDF and will add parts of it to your project report. You’ll see what I’ve discovered.
It took very few mouse clicks for me to do that, and it’s an excellent boost for your business.
Easy, peasy.
Scenario 2:
You’ve discovered a story you need for your new book.
I’m editing your first draft, and I need a copy of the story so I can take a look.
You quickly grab the entire webpage into a PDF and email it to me.
Yes, I see your point.
You set about acquiring permission from the author to use the story, while I figure out ways to incorporate the idea into your book.
And you captured it … with very few mouse clicks.
Easy, peasy again.

“OK! I’m lovin’ it!”
Remember:
• The entire page is captured (even parts you can’t see on your monitor).
• Nothing is pulled from other pages.
• You aren’t capturing the entire website … just this one page.
Join the Conversation
I remember how surprised I was when I discovered CutePDF, and I would love to hear your reaction to this tool in the Comments section.
Please select one of these discussion topics, or bring your own:
• Are you using CutePDF Writer now? How has it helped you?
• What other tool have you found to capture online info?
• What writing tool would you like to invent?!
Let’s all learn from each other!
Subscribe (see the box below my photo), so you won’t miss other business ideas.
The subscribe box tells you about my free offer. I promise: NO inbox stuffing or sharing your information when you subscribe to my biz tips.
You’re welcome to EMAIL MEif you need help with today’s info …
… or tell me about your next tech or text project. Click here to send me a quick overview.
Thanks for stopping by. I know you’re busy, and I appreciate your time.
Kathie
Check out my other real-world tech and text tips (with an occasional just-plain-fun item about the English language). Show me!
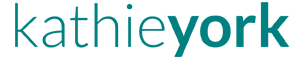

This is PRECISELY what more writers need to know. There are only so many hours in the day, to say nothing of SO MANY distractions. We all need to use the tech available to work smarter. Every second shaved from a task is more time we can spend writing.
As always, this is gold! Thanks, Kathie!
Glad I could help, Brian!
When we’re business owners, people just assume we know all this stuff.
I love the chance to pass on some of those things we may have missed.
Thanks for your comment and spending part of your day on my site, K.