Happy Anniversary to our Quick Win posts! The first QW offering appeared on May 20 last year, and we haven’t looked back! I love these. They are short, sweet, and get some useful ‘office tech’ or other tips in your hands.
The QWs usually come from costly lessons learned in our computing lives.
Feel free to send ideas my way.
This is the Quick Win I promised my subscribers when an April Windows 10 update morphed all my MSWord® files to Notepad documents on my PC!
At that time, I sent this quick-n-dirty list of steps to fix the problem and promised a more thorough offering.
The ‘more thorough’ part comes in the form of a PDF.
More about that in a moment.
[QW11] Fixing corrupted Windows filenames
I’d forgotten about this process until my PC specialist used it to fix my documents.
( He received a well-deserved $50 for my forgetfulness, but I’ll help you save that money. 😎 )
The procedure should work for all MSOffice file types, and there may be a similar fix for Macs.
Proceed at your own risk, as they say, but this worked for me.
Quick review
These steps may look a little different and work differently in versions other than Windows 10.
- Right-click any corrupted file of the type you’re fixing.
- Hover over the ‘Open with’ option on the menu that appears.
- Click ‘Choose another app’ from the ‘Open with’ submenu.
- Ensure the box for ‘Always use this app …’ is checked.
- Make sure the program’s icon – the one you’re converting to – is highlighted.
If it is not, click to highlight it. - Click the “OK” button.
To see the pretty copy of the instructions
Click here to read and save the PDF file containing detailed instructions and screenshots.
Fixing corrupted filenames on your PC
You won’t leave my site to view this document.
I hope you found this Quick Win helpful and will share your ideas on this topic.
Use one of these points for a comment, or bring your own:
- Did you have this issue with the April Windows10 update?
- How do you usually solve computer problems? (Ask for advice? Go online?)
- If you use a Mac, do you run across these issues?
Please subscribe (see the box below my photo) so you won’t miss future Quick Win posts or other business ideas. I promise: NO inbox stuffing or sharing your information in. any. way.
You’re welcome to EMAIL MEif you need help with this Quick Win. No invoice. 😎
Thanks for spending part of your day with me. I know you’re busy, and I appreciate your time.
If you need help with a tech or text project, let’s talk soon,
Kathie
Kathie@KathieYork.com
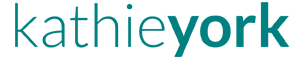

Hey Kathie – this is great info. I do have a question for you. When you choose to open the document in a different or new app – are there apps that you recommend we use to open the documents? Any preferences you have here?
Thanks!!
Thanks, Shawn! I’m glad it was helpful.
No, there isn’t a particular program I suggest for opening files. I wouldn’t recommend opening an Excel file in PowerPoint, for example.
The process I’m describing here is for forcing the file to open in the program where it was created. Since the files were corrupted from Word to Notepad, we’re converting back to Word.
I’m sending you around in a ‘loop’ for a specific reason:
If you click the Word icon at Step 3, it would open only the Word file you right-clicked at the beginning of the process.
For the problem we’re solving here, you need all files-that-were-Word (computer-wide) to open in Word the next time you access them.
Therefore, there is a little detour into the ‘Choose another app.’
This is the only place you have the checkbox telling MSOffice to always use Word (in this case) to open any files marked as Word files.
This fixes everything on your computer, instead of your having to convert them one at a time.
Er … at least it fixes it t.o.d.a.y. 😎
Thanks for stopping by. You are the second person to ask this question, so I’m thinking I didn’t make it clear enough in my PDF.
That’s what I get for not running it past one of my proofers. Sigh.
Have a great week, K.
This email is a great addition to the other email – a true resource. Thanks for all you do to help us WIN!!
Shawn,
I love doing this!
So glad it helps.